Dashboard Overview
Dashboard
The dashboard is the main starting point, and provides shortcuts to commonly used features, widgets, user-added web shortcuts, and other areas of the platform.

Clock & Banners
The Clock will display the time in digital and analogue format, with the date in dd/mm/yyyy format.
The Banner section will be updated periodically by MyClass staff and will serve as news of upcoming or recent changes, and how-to guides such as links to this knowledgebase.

The Widgets Area
Widgets include:
- Assignments – View upcoming and recent assignments
- Timer – Set up and view a timer in various styles
- Spinner – Populate a spinner with values, and spin to land on a random choice
- Stoplight – Useful for classroom noise control and other uses
- FrontRow Audio Controls (Android Launcher only) – Control your FrontRow hardware from the launcher
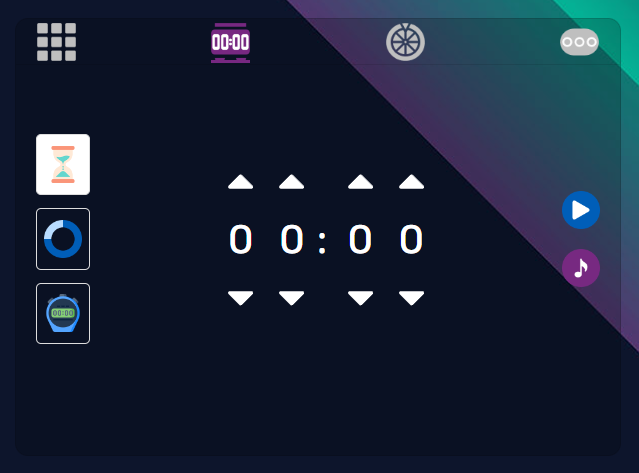
App and Web Shortcuts
The shortcut area will be automatically populated with a number of MyClass-specific shortcuts such as My Lessons, Lesson Search, Whiteboard, MimioAI, and more.
Android-specific shortcuts will be visible but greyed-out when signed in on web. These shortcuts will only work in the MyClass Android launcher.
This area can be user-customised by hiding or adding your own Android app or web shortcuts.
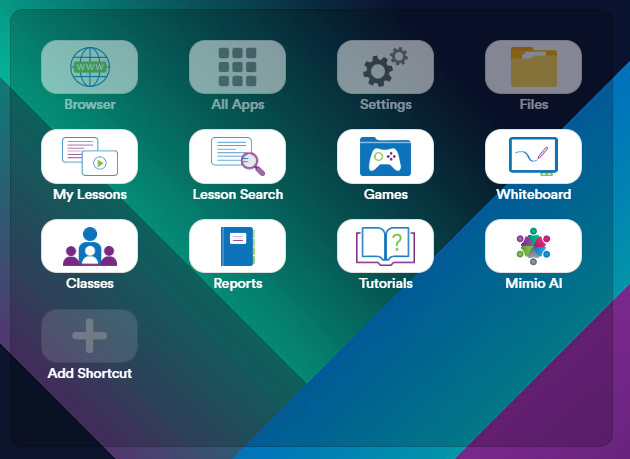
Recently Presented Lessons
Lessons are presented as “tiles” throughout the site, including the recently presented lessons on the Dashboard. Each tile displays information about the lesson, including a slide preview of choice, the name, grade, and further options.
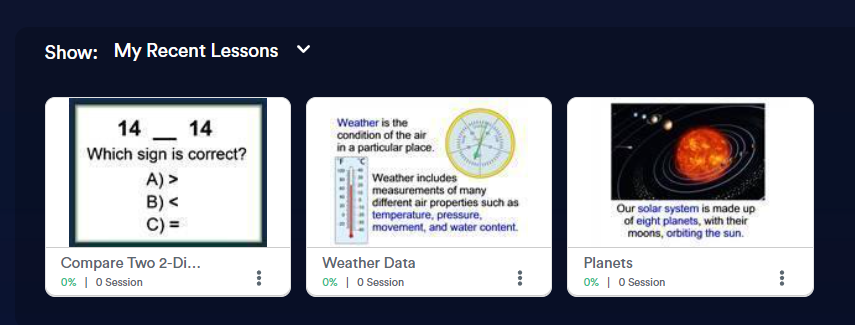
Tapping or clicking a tile will load into Edit Mode. Each tile also has additional options (shown as “3 dots”) which gives access to further commands including Present, Assing, Assign, Edit Details, Share, Duplicate, View Results, and Delete.
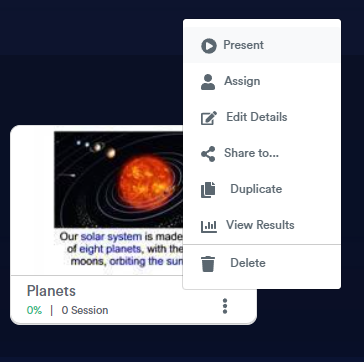
Tile Menu Options:
- Present: Shows the Presentation Setup dialogue to begin presenting to your student devices.
- Assign: Assigns the content to classes or students.
- Edit Details: Change the name, description, or folder location of your lesson, and other properties.
- Share To: Enter the email address of a fellow MyClass user and they will receive a carbon copy of your lesson.
- Duplicate: Clones your lesson to use as a basis for a brand new lesson.
- View Results: Opens the results window for all classes who have had the lesson presented to them.
- Delete: Permanently deletes your lesson. Proceed with care.
