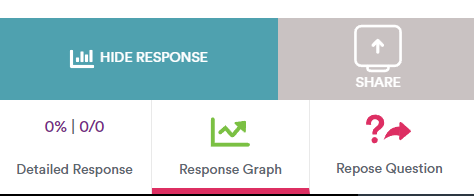Adding Questions to Slides
MyClass supports formative assessment and feedback options, accessible from the sidebar of the Whiteboard. When presenting a lesson to your students and they are joining on their own devices, they will see the content you created on your slide, and appropriate answer choices at the bottom of their screen.
This article will cover polling question types only. For interactive or game slides, please refer to the appropriate articles:
- Indentification
- Drag & Drop
- Sorting
- Matching (Coming Soon)
Step 1: Open Whiteboard or open an existing lesson. Ensure that you have created slide content first, before marking-up your slide with the question data.
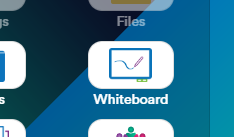
Step 2: Navigate to the slide you would like to add a question on, and open the Sidebar if it is not already open, by pressing the “sidebar” icon at the bottom right of the screen.
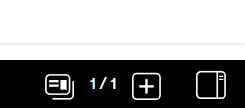
Step 3: Select the “Questions” tab.

Step 4: Choose the question type you require.
Options include:
- Numeric
- Mutiple Choice
- Short Text / Fill-in
- True / False
- Yes / No
- Rating Scale
- Multiple Mark
- Sequence
- Vote
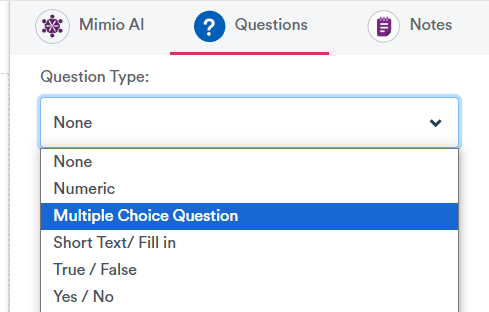
Step 5: Once a question type has been selected, additional settings will appear.
In most cases, these can be:
- Options: How many choices should the student choose from?
- No Correct Answer: For question types where there are no options, a checkbox can be used to indicate if there is no correct answer.
- Answer: For question types which support it, choose which option is correct.
For Sequence questions, you can set the correct answer by clicking the numbers on the left, in order. As you select the answers, they will appear in order on the right.

Step 6: Repeat as necessary, and present to your class.
Once you are ready, and your students have joined your lesson, they will see the content you created on the slide, and also answer options appear at the bottom of their screen, according to the set up of your question data.
Viewing Results
When presenting your lesson to your students, and you would like to view the live results, open the Sidebar if it is not already open by pressing the “sidebar” icon at the bottom right of the screen.
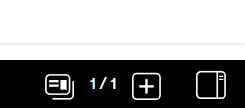
Select the “Responses” icon and live data for students will begin to appear, as they submit their choice(s)

By default, the live responses will be shown, there are also additional options at the bottom of the Responses area including:
- Hide Response: Hides the graph from view
- Share: Share out the results to all students in their sidebar
- Detailed response: View student names, answer choice, and time
- Repose Question: Pose the question again, removing all submissions received