Immersive Reader [Pro]
Immersive Reader is a full screen reading experience to increase readability of content in MyClass lessons. Using this tool can help assist with reading and comprehension in the classroom but can support anyone who wants to make reading on their device easier.
Turning Immersive Reader On and Off
The Immersive Reader will be available at all times to a teacher.
To turn Immersive Reader on or off for students, toggle the “Enable Immersive Reader” option when presenting a lesson.

Showing the Immersive Reader in a Lesson
As a Teacher
Any Text objects in your lessons will have an additional option in the menu in both edit and presentation modes.
Clicking or tapping “Immersive Reader” in this list will open the full screen reading experience for this text object.

As a Student
After a teacher has chosen to enable Immersive Reader for the session, all all Text objects in lessons will have an Immersive Reader icon.
Clicking or tapping the “Immersive Reader” icon will open the full screen reading experience for this text object.

Using the Immersive Reader
Reading Aloud
The MyClass Immersive Reader can read the contents of the text box aloud.
- The hear the contents of the text box read out loud, press the “Play” icon.
- To listen to the contents of the text box from any word, first select the word, then press the “Play” icon
Text Options
The Text Options menu lets you:
- Change text size
- Increase spacing between letters
- Change the font
- Change the background colour

Parts of Speech
This area controls grammar highlighting and helps students understand complex sentences.


Reading Preferences

- Line Focus will highlight a single line, three lines, or five lines while reading through the text to help focus on the correct part.

- Picture Dictionary will show an appropriate image beside a word, when clicked or tapped. The word can also be read out loud.

- Translate will automatically translate text into another language of your choosing.

Voice Options
Control Read Aloud settings by modifying the speed and voice of the speaker in Voice Options.
Select Voice settings  to adjust.
to adjust.
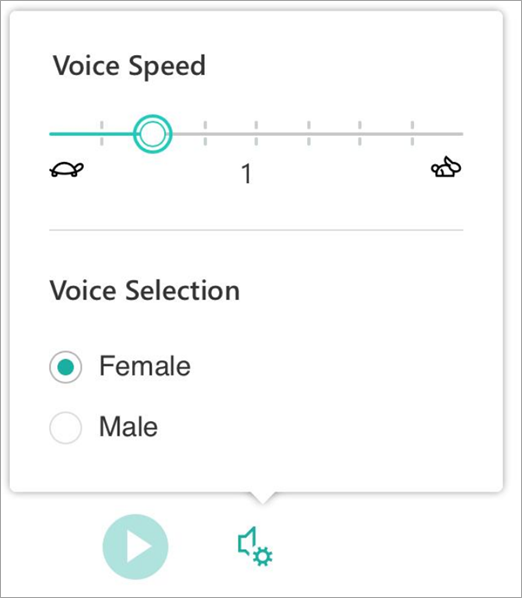
Shortcuts for Immersive Reader
It is also possible to use keyboard shortcuts when navigating the Immersive Reader experience.
- Up/down arrow scrolls line by line
- Page up/page down scrolls screen by screen
- Esc key closes the reader or menu
- Tab advances to the next control in Immersive Reader settings
- Space selects the current tool
