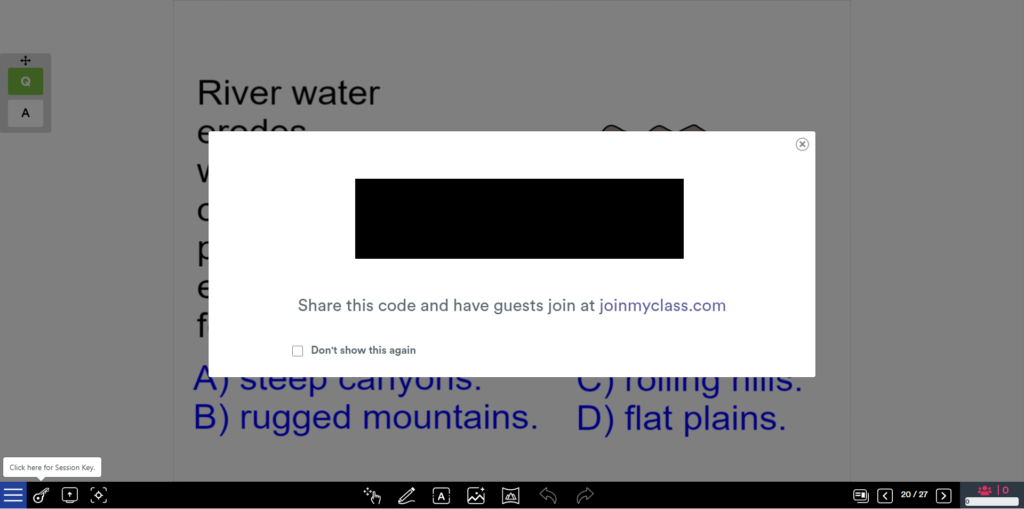Presenting a Lesson
Lessons can be presented in various ways to suit delivery, for example in-class or at home. Session codes can be used to allow anyone to join (if they know your session code) or can be presented to a pre-set class of students. It is also possible to present to multiple classes at the same time.
How to Start Presenting
From any lesson tile, press the “Present” button. Recently presented lessons will be available on the Dashboard, or all lessons are accessible via the My Lessons area.
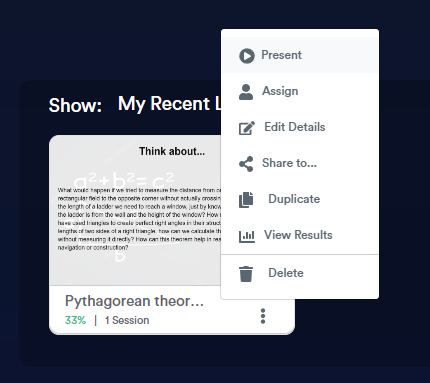
OR
If you are editing a lesson, press the “Present / Start Session” option at the top of the Hamburger Menu.

The Presentation Setup Screen
Presenting a lesson will launch the Presentation Setup Screen.
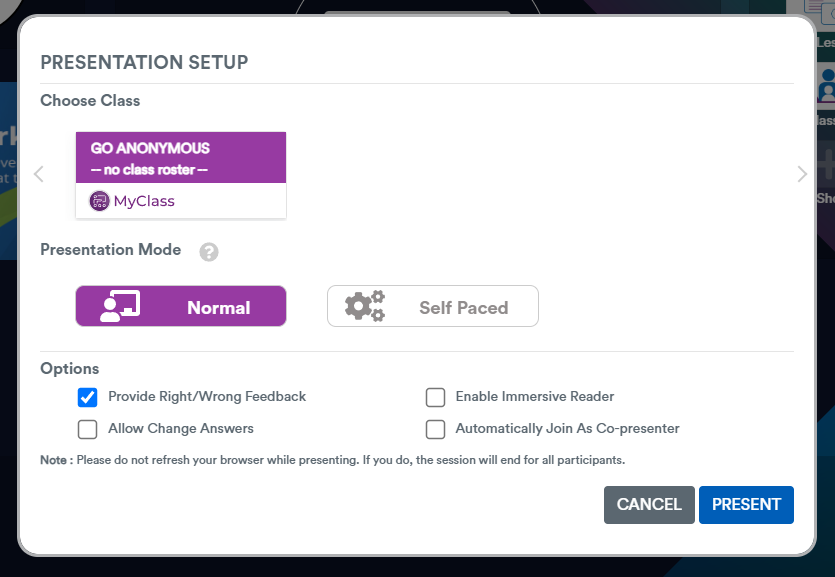
On this screen you have the following options:
- Choose who you are presenting to.
- Present Anonymously (a Session Code will be displayed once the presentation starts. Students join at joinmyclass.com)
OR - Select the class(es) you would like to present to. These students will receive an invite to join your presentation in their Student Dashboard.
- Present Anonymously (a Session Code will be displayed once the presentation starts. Students join at joinmyclass.com)
- Choose how your presentation is run.
- Present as a “Normal” presentation. This is a presenter-led presentation. In this mode, the teacher controls the pace of the presentation.
- Present as “Self-Paced”. This mode allows students to work through the lesson at their own pace, either in-class or at home. Students can navigate between slides without restriction. Examples of use include giving students classwork, quiz, or test. Teachers can monitor student progress in real-time making sure everyone is on task.
- Choose Student Options.
- Select whether students can see immediate right and wrong feedback after answer a slide question
- Select whether students are allowed to change their answer
- Select whether students should receive a copy of the presentation, and their results, after the presentation has been finished (requires presenting to a Class)
After selecting all of the chosen options, click “Present” and the presentation will begin.
Accessing the Anonymous Session Code
If you have chosen to present your lesson anonymously, your session code should be presented as soon as you start presenting.
If it does not appear, or if you have selected “do not show again” and need to show your session key, select the “key” icon at the bottom left of the screen as shown.
(Note, the session code has been blanked out in the screenshot below for security reasons).
Your students should join at joinmyclass.com